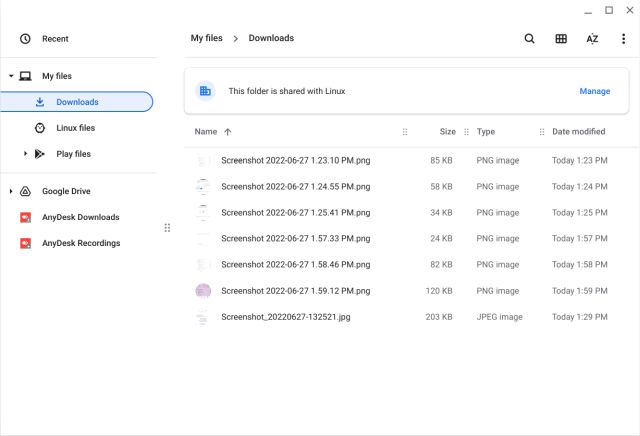How to view photos from your Android phone on chromebook
To offer new features as quickly as possible, Google has announced a new release cycle for Chrome OS. A reliable Chrome OS upgrade with new tools and features will now be delivered to you every four weeks. Viewing images from your Android phone on a Chromebook is one of the nicest capabilities available. Google has also made Android smartphone alerts available for Chromebooks as part of an upgrade to Phone Hub in the Chrome OS. We've covered how to see images from your Android phone on a Chromebook in this article. It's a cool new feature. Let's now proceed to locate the most current images from your Android cellphone on your Chrome OS laptop.
View Photos From Your Android Phone on Chromebook (2022)
With the launch of Chrome OS 103, it is now possible to view images from your Android phone on a Chromebook. You don't need to enable Chrome OS flags or switch channels because it is accessible in the stable channel. Let's check out how this functionality operates.
Requirements to See Android Phone Photos on Chromebook
- As you might think, keeping Bluetooth turned on on both your Android smartphone and Chromebook is the very minimum required to use this feature.
- Additionally, your Chromebook and Android phone both need to be signed in with the same Google account.
How to Connect Android Phone to Your Chromebook
After that, let's walk through the procedure for connecting an Android phone to your Chrome OS device. The procedures to use Phone Hub on your Chromebook are as follows:
- First, click the bottom-right corner to reveal the Quick Settings window. To access Settings, click the "cogwheel" button here.
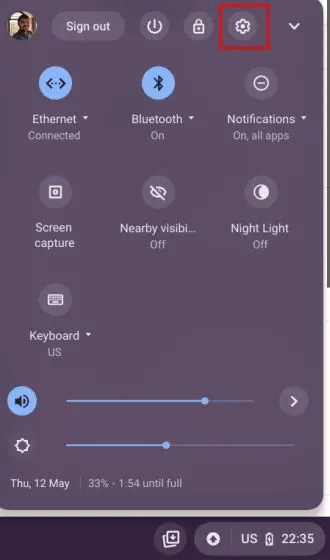
- Navigate to "Connected devices" in the left sidebar of the Settings page. Next, in the right pane, click "Set up" next to "Android phone."
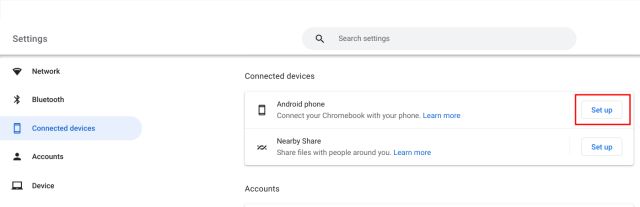
- Once you see the name of your Android smartphone shown under "Device recognised," click "Accept and Continue."
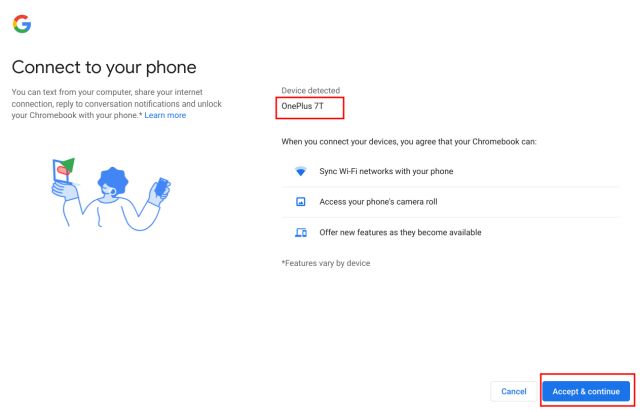
- Next, confirm by entering your Google account password.
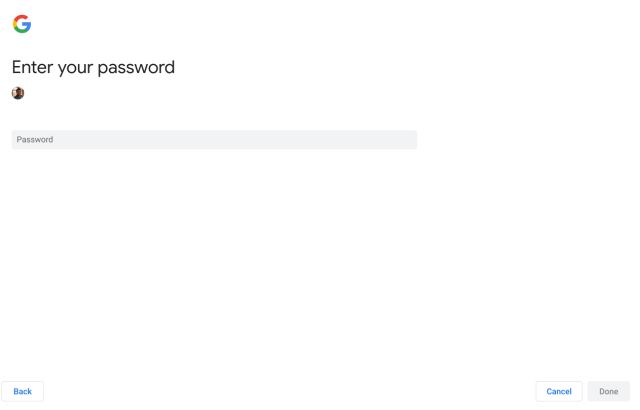
- You will get a notification saying "Linked to Chromebook" on your Android device within a short while. Now that your Android phone and Chromebook are linked, you may view phone notifications and photographs on your computer. But before you can use these capabilities, you still need to complete a few steps, so tap the notification.
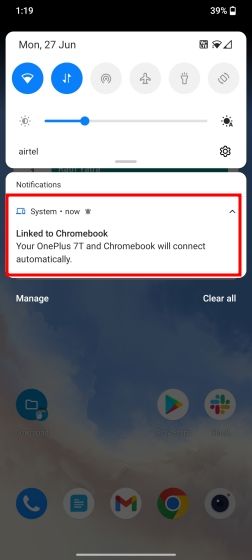
View Your Android Phone’s Photos on Chromebook
- You can also access "Bluetooth and Device Connection" by opening Settings on your Android phone. Then select "Chromebook" by tapping. Here, switch on "Photos and media." Using your Chromebook, you will be able to see current images and other media files from your Android phone.
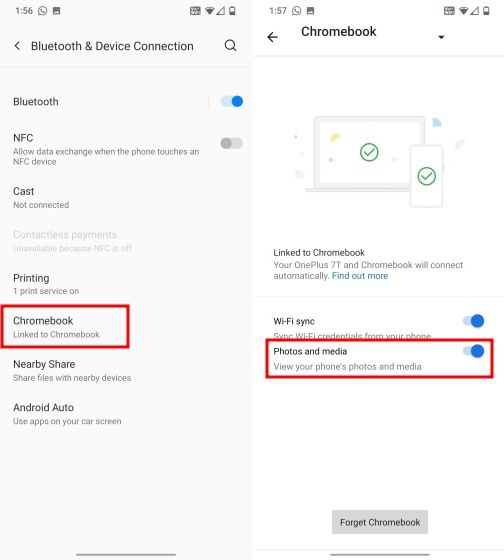
- Return to your Chromebook at this time. Choose your Android phone by clicking on its name on the "Connected devices" Settings tab.
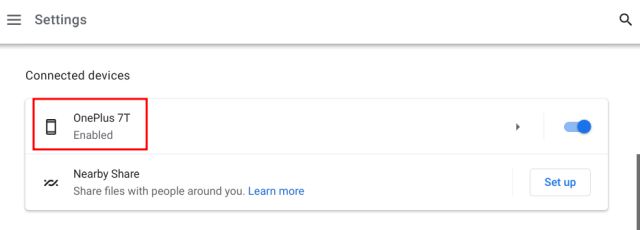
- Then, next to "Recent images and notifications," click "Set up."

- Once you click "Next," a prompt will appear on your Android phone asking you to confirm that you want to share material with your Chrome OS device.
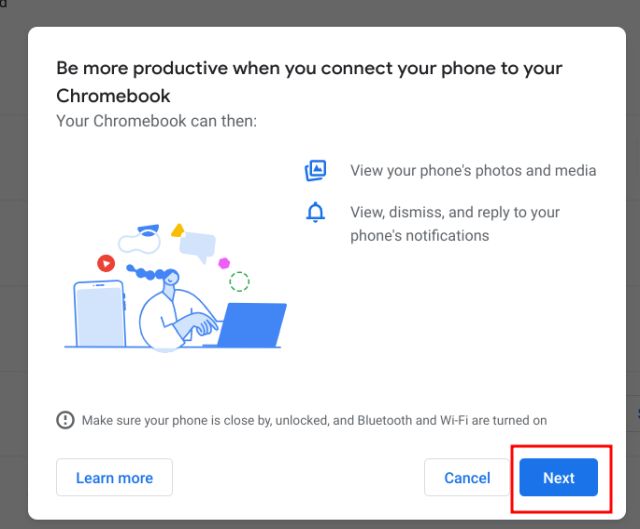
- On your Android smartphone, tap "Allow," and you're almost done.
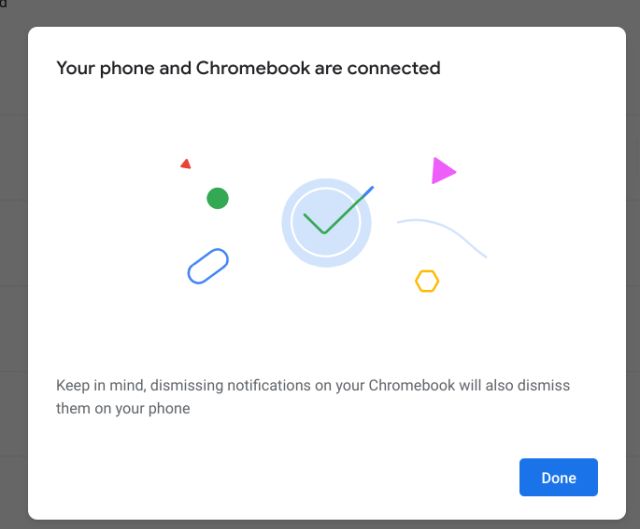
- Enable the "Recent photographs" toggle on your Chromebook. Enable the "Notifications" toggle if you also want your Chromebook to get notifications from your Android mobile.

- The Shelf on Chrome OS will now display a phone symbol. You may view images from your Android phone on your Chromebook by clicking on it.
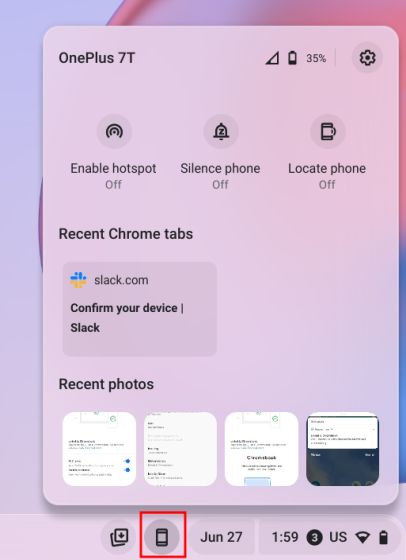
- The image will be downloaded to your Chromebook when you click on it. The image is located in the "Downloads" folder. So, here is how you may download images to your Chromebook from your Android phone.