How to Share Wifi Password between Chromebooks and Android Phones
Google is working hard to close the gap between Chromebooks and Android devices in order to build its own ecosystem. It's fantastic, for instance, that you can now easily see images from your Android phone on your Chromebook. Your Chromebook can also display Android notifications so you may respond to messages right away. And if you want to rapidly connect to the internet on a fresh Chromebook, sharing the Wi-Fi password with your Android phone is simple. As a result, we provide you with instructions in this post on how to share the Wi-Fi password across Chromebooks and Android smartphones.
Share Wi-Fi Password Between Chromebooks and Android Phones (2022)
Three methods for transferring WiFi passwords between Chromebooks and Android devices are covered in this article. One of them is a future feature, but it will be quite beneficial once it is made available to all users. Expand the table below, then select the approach you like.
Share Wi-Fi Password Between Chromebooks and Android Phones with Phone Hub
From the Phone Hub, you can quickly share Wi-Fi passwords with your Android phone and Chromebook. To sync all of your saved Wi-Fi networks, including passwords from your Android phone to your Chromebook, simply enable "Wi-Fi Sync." The process is as follows:
- You must first enable Phone Hub on your Chromebook in order to sync Wi-Fi passwords with your Android phone and Chrome OS laptop. Click "Get Started" after selecting the "phone" icon from the Chrome OS shelf.
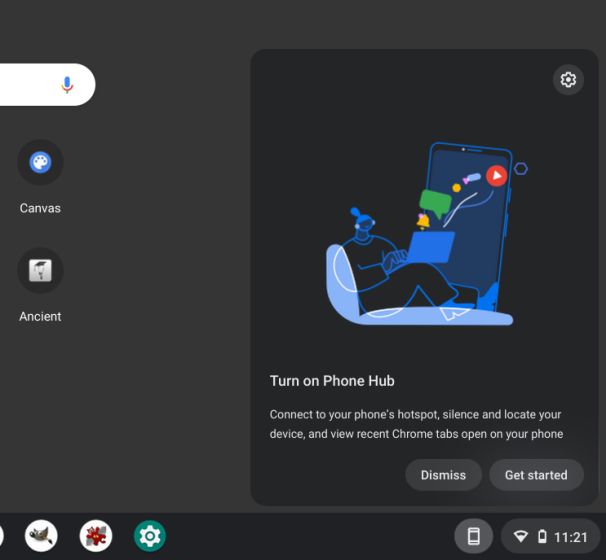
- Choose your Android device from the drop-down box after that, and then click "Accept and Continue." You might need to enter your Google account password on the following page to validate the credentials.
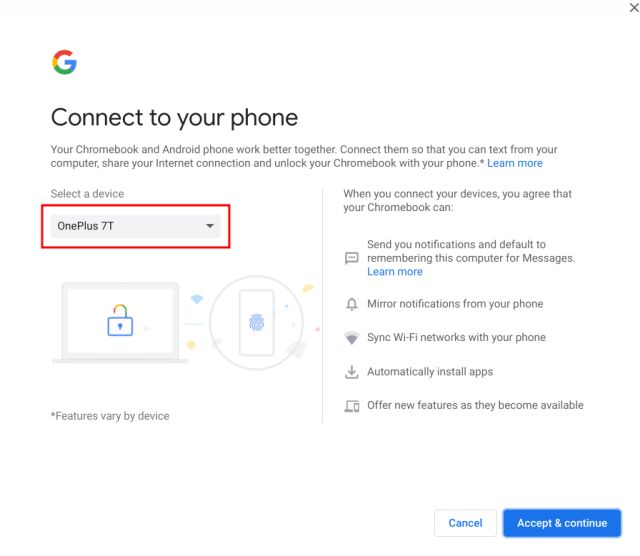
- Some of the Phone Hub's functions will then become available after that. Next, pick the "Settings" cog icon by clicking on the "Phone" icon in the shelf.

- Afterward, proceed to turn on the "Wi-Fi Sync" toggle at the bottom. This will sync all of the Wi-Fi networks from your Android phone to the Chromebook, along with their passwords.
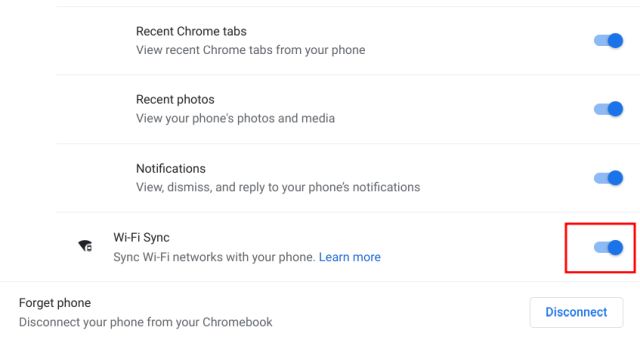
- Now, you can access any saved Wi-Fi networks on your Chromebook by clicking on them and connecting to them without a password.
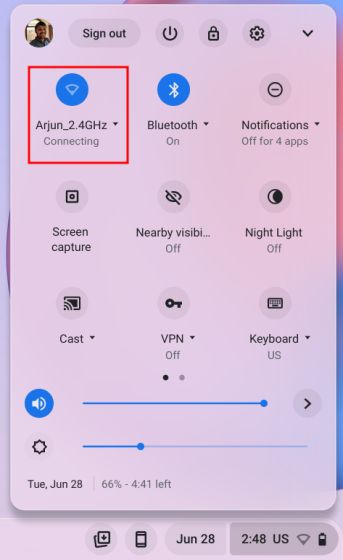
Sync Wi-Fi Credentials Between Chromebooks from Your Google Account
In addition to the Phone Hub, Google now syncs Wi-Fi networks, app data, settings, wallpaper, and more from other Chrome OS devices in the background. You won't have to fill in a password if you have a Wi-Fi password saved on another Chromebook because it will be synchronised to your present device. This makes it simple to transfer Wi-Fi passwords between different Chromebooks. Here's how you approach it.
- First, click the "Settings" icon in the Quick Settings box in the bottom right corner. This will launch Chrome OS's Settings page.
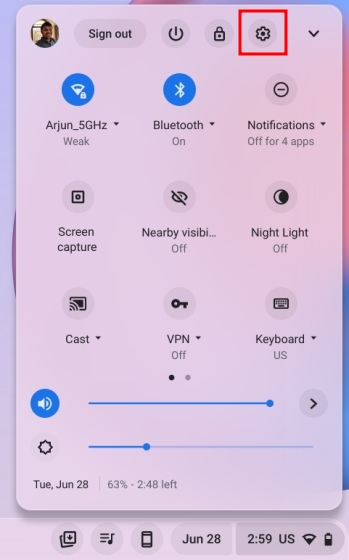
- Then click "Sync and Google services" in the right pane after moving to "Accounts" in the left sidebar.
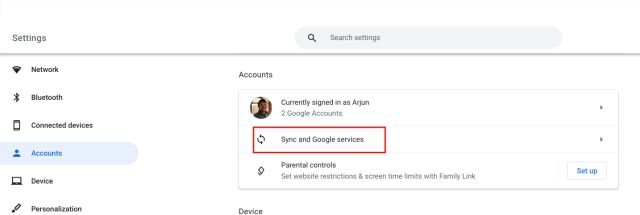
- After that, select "Manage what you sync."
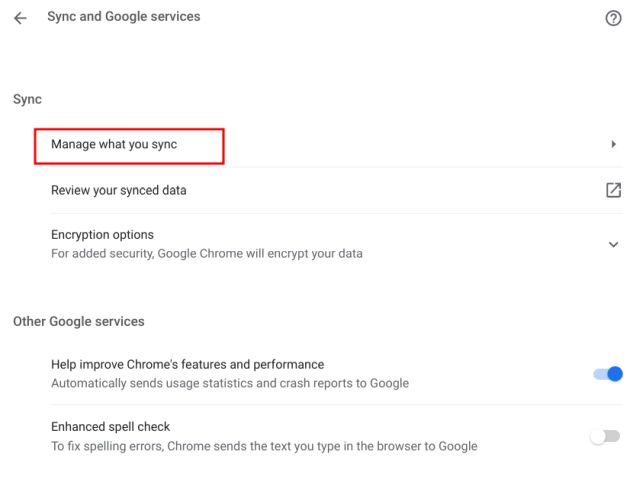
- Make sure the "Wi-Fi networks" toggle is turned on on the following page. All of your Chromebooks will remain connected to the same Wi-Fi network and password thanks to this.
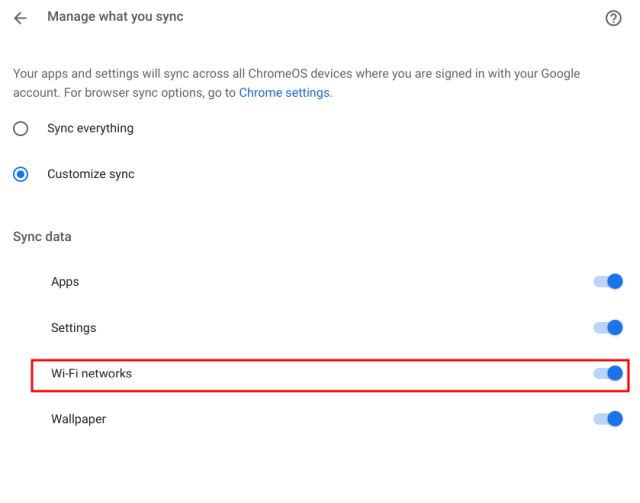
[Upcoming Feature] Share Wi-Fi Password Between Chromebook and Android Phone With Nearby Share
To share Wi-Fi passwords between Chromebooks and Android phones, Google is developing a feature called Nearby Share. The stable release of this new feature has not yet been made, not even in the Dev or Canary channels, therefore it is still a few months away. According to the people at 9to5Google, the "Nearby Sharing Receive WiFi Credentials" option will be buried under the Chrome flag shown below.

As soon as this new feature becomes available, we'll keep you informed. However, the official commit states that this functionality will allow you to transfer Wi-Fi data from your Android smartphone to Chromebook, including the SSID (network name), security type, and Wi-Fi password. Bluetooth will be used to perform all of this locally, allowing you to easily join a Wi-Fi network.






